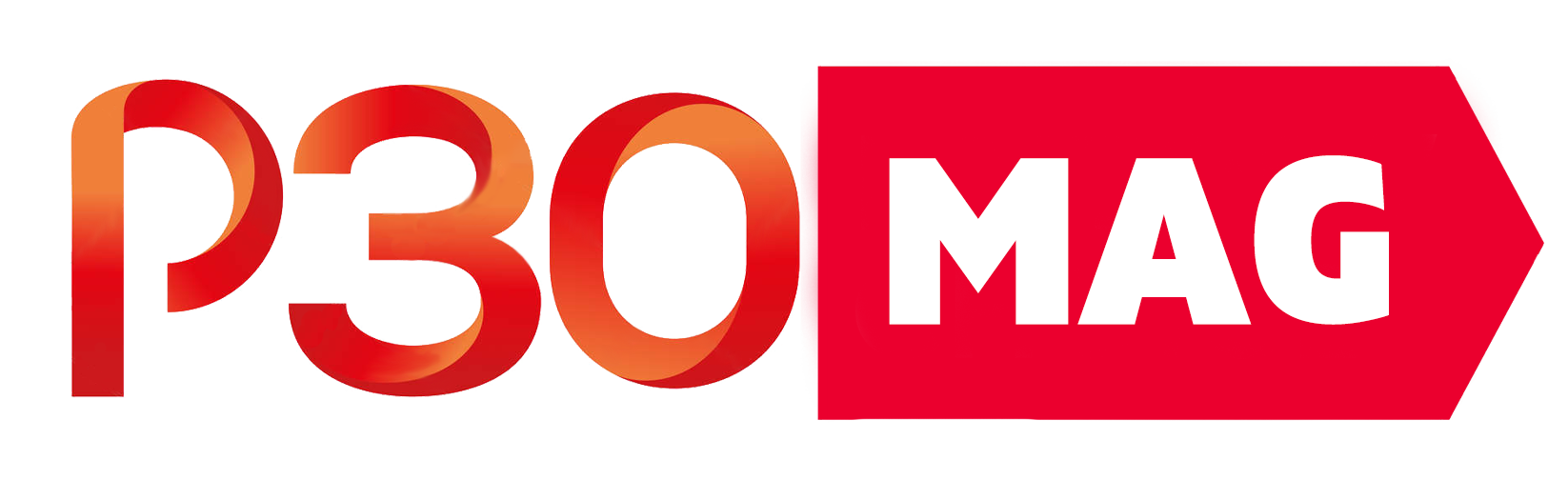پیشنهاد ویژه پی سی مگ
اگر دنبال بهترین سایت برای اعزام دانشجو و مهاجرت به ترکیه با مجوز رسمی می گردی بزن رو دکمه پایین
آموزش نصب ویندوز 11 + تصاویر
نسخه ویندوز 10 تاکنون دوستداران بسیار زیادی داشته و یکی از موفق ترین ویندوز های شرکت ماکروسافت است اما با این حال به تازگی این شرکت نسخه جدید ویندوز، یعنی ویندوز 11 را منتشر کرده است. نسخه غیر رسمی ویندوز 11 برای اولین بار در تاریخ June 24 سال 2021 یا 3 تیرماه 1400 منتشر شد. در این مقاله از پی سی مگ به صورت کامل و جامع و تصویری مراحل نصب ویندوز 11 را روی کامپیوتر آموزش می دهیم. باید بدانید روند نصب ویندوز از روی فلش یا سیدی یا حتی نحوه بارگیری ویندوز ISO 11 بر روی کامپیوتر دقیقا یکسان است.
در مقاله آموزش نحوه نصب ویندوز 11 مطالب زیر را مطالعه خواهید کرد:
- سیستم مورد نیاز برای نصب ویندوز 11 چیست؟
- چگونه بفهمیم کامپیوترمان قابلیت نصب ویندوز 11 را دارد یا نه؟
- مراحل نصب ویندوز 11
- تنظیمات اولیه پس از نصب ویندوز 11
آیا ویندوز 11 رایگان است؟
حداقل سیستم مورد نیاز برای نصب ویندوز 11
ویندوز 11 بر خلاف ویندوز 10 به سخت افزارهای قوی تر نیاز دارد در واقع قبل از شروع نصب ویندز 11 و استفاده از آن حتما می بایست مشخصات سیستم برای نصب ویندوز 11 را مورد بررسی قرار دهید. این پیش نیازها شامل حداقل فضای مورد نیاز، مشخصات سخت افزاری، گرافیک مورد نیاز و موارد این چنینی است. اگر کامپیوتر خود را در سال های اخیر تهیه کرده باشید به احتمال بسیار زیاد تمام سخت افزارها و سیستم مورد نیاز ویندوز 11 را خواهید داشت. ویژگی های سخت افزاری مورد نیاز برای سیستم عامل ویندوز 11 به شرح زیر هستند:
- پردازنده: سی پی یو 1 گیگاهرتز GHz یا بیشتر با حداقل 2 هسته
- حافظه رم: حداقل 4 گیگابایت (سیستم های قدیمی دارای دو گیگابایت رم امکان نصب ویندوز 11 را ندارند.)
- فضای ذخیرهسازی: حداقل حافظه 64 گیگابایتی هارد درایو یا هارد SSD (البته ممکن است در بروزرسانی ها به فضای بیشتر هم نیاز داشته باشید پس سعی کنید فضایی بالاتر از 64 گیگا بایت در نظر بگیرید.)
- کارت گرافیک: امکان سازگاری با DirectX 12 ببعد همراه با درایور WDDM 2.0
- سیستم فریمور: UEFI ( رابط نرم افزاری بین سیستم عامل و میان افزار سیستم عامل) و پشتیبانی Secure Boot
- نمایشگر: نمایشگری HD با وضوح بالا 720p (720*1280 پیکسل) حداقل ابعاد 9 اینچی و هشت بیت به ازای کانال رنگی.
- TPM: نوع Trusted Platform Module2.0 سخت افزاری که وظیفه ذخیره و نگهداری اطلاعات امنیتی مانند رمزهای تعبیه شده روی هارد و درایوها را بر عهده دارد و باید آن را در BIOS فعال کنید. استفاده در بایوس از نوع (UEFI)
🔴 نکته ای که می بایست به آن دقت داشت این است برخی از سیستم های کامپیوتری پیش نیاز TPM را ندارند.
واضح است که مایکروسافت برای نسخه 11 ویندوز مباحث امنیتی را بیش از پیش مدنظر داشته. از این رو در سخت افزار های مورد نیاز برای نصب ویندوز 11 کمی سخت گیری داشته در بین مشخصات بالا شاید TPM جدید باشد. هر چند که به عنوان یکی از چالش برانگیزترین مراحل نصب ویندوز 11 مطرح شده. در مقاله امکانات و برتری های ویندوز 11 نسبت به ویندوز 10 به نقد و بررسی سخت افزار مورد نیاز برای نصب ویندوز 11 و دیگر ویژگی های آن پرداخته ایم.
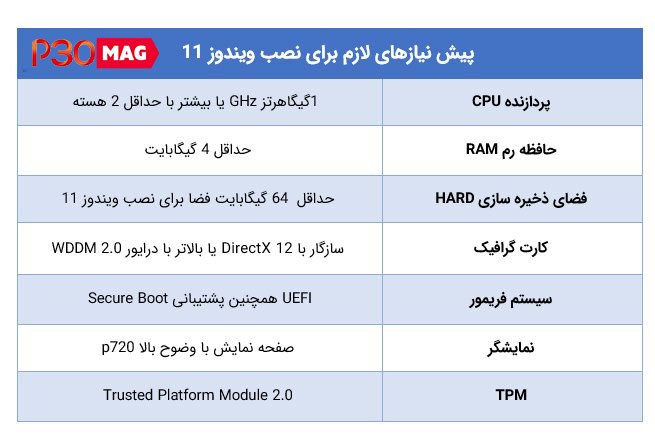
تشخیص قابلیت نصب ویندوز 11 روی کامپیوتر
مواردی که در جدول بالا اشاره شد حداقل پیش نیازهای نصب ویندوز یازده هستند.
اگر هنوز مطمئن نیستید که این قابلیت ها در کامپیوتر شما وجود دارد یا نه می توانید امکان نصب و استفاده از ویندوز 11 را به کمک یک نرم افزار سبک تشخیص دهید.
با استفاده از یک نرم افزار کم حجم به نام WhynotWin که حدود یک مگابایت فضا اشغال می کند می توانید بررسی کنید لپ تاب یا کامپیوتر شما توانایی نصب ویندوز 11 را دارد یا نه؟ در حقیقت این نرم افزار مشخصات سیستم برای نصب ویندوز 11 را چک کرده و به شما اعلام می کند قادر به نصب ویندوز 11 و استفاده از آن هستید یا خیر. پس از دانلود نرم افزار WhynotWin11 صفحه ای همانند تصویر زیر نمایان خواهد شد که در آن توانایی یا عدم توانایی سیستم شما برای نصب ویندوز 11 را تشریح می کند. به عنوان مثال مطابق با تصویر زیر پیش نیاز های نصب ویندوز روی کامپیوتر بررسی شده و مواردی که موجود نبود به صورت قرمز رنگ مشخص شده اند:
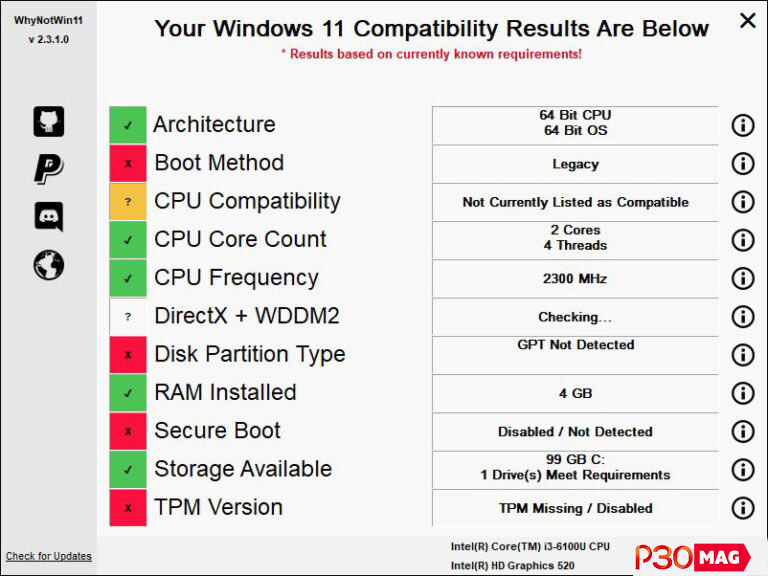
البته بسته به مدل های مختلف سیستم های کامپیوتری ممکن است که این جدول متفاوت باشد. اگر در کنار هر کدام از پارامترها در سمت چپ، نماد تیک و رنگ سبز نمایش داده شود نشان دهنده آن است که در آن پارامتر سخت افزاری لپ تاب شما قادر به نصب ویندوز 11 هست. در غیر اینصورت یا آن سخت افزار و قابلیت به کلی در سیستم شما وجود ندارد یا غیر فعال شده است و لازم است که آن را فعالسازی کنید. البته می توانید از نرم افزار دیگری به نام Windows PC Health Check نیز استفاده کنید.
⚫🔴 اگر کامپیوتر یا سیستم شما در حال حاضر توانایی نصب ویندوز 11 را ندارد ترفندهای زیادی وجود دارد که می توان ویندوز 11 را روی سخت افزارهای مختلف (حتی با رم 2 گیگ) نصب کرد. البته این ترفندها امکان نصب را فراهم می کنند، اما قطعا تفاوت هایی نیز با حالت عادی و معمول خواهند داشت.
- یک حساب مایکروسافت یا اسکایپ هم داشته باشید تا پس از نصب ویندوز 11 و در قسمت راه اندازی و تنظیمات اولیه استفاده کنید.
- مانند نسخه های قبلی ویندوز شما می توانید از طریق فلش بوتیبل نیز اقدام به نصب ویندوز 11 کنید.
مراحل نصب ویندوز 11
مراحل نصب ویندوز 11 هم دقیقا مثل نصب سایر نسخه های ویندوزی است.
در مرحله ابتدایی از نحوه نصب ویندوز 11 زبان نصب ویندوز، زمان و زبان صفحه کلید را معین کنید. بهتر است آنها را تغییر ندهید. روی دکمه Next کلیک کنید. (یکی از نکاتی که با توجه به آن می توانید متوجه اصل نبودن این نسخه شوید این است که نماد ویندوز هنوز همان نماد ویندوز 10 است!)
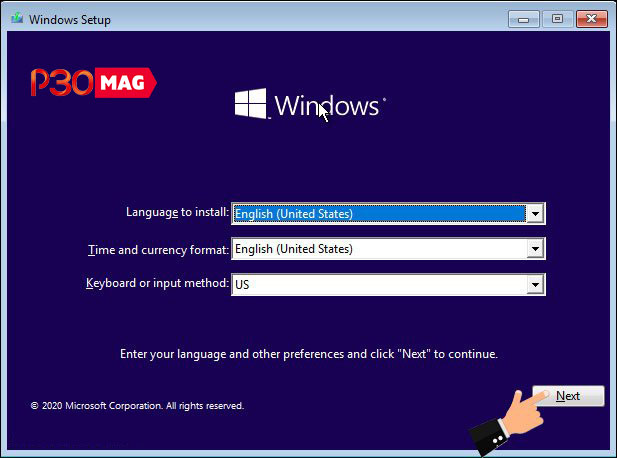
2- این مرحله از نصب ویندوز 11 ممکن است چند دقیقه طول بکشد.
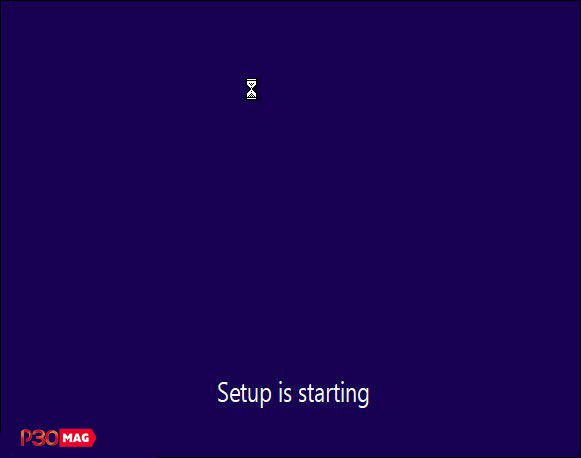
3- در این قسمت و در لیست سیستم عامل ها، باید Windows 11 Pro را انتخاب کنید و روی Next کلیک کنید. از آنجاییکه این نسخه، نسخه اصلی و تایید شده نیست ممکن است نحوه نصب ویندوز 11 کمی متفاوت باشد. به عنوان مثال در صفحه جدید ممکن است از شما سریال نصب ویندوزدرخواست شود. چون سریالی در اختیار نداریم بایدروی گزینه I dont have a product key کلیک کنیم.
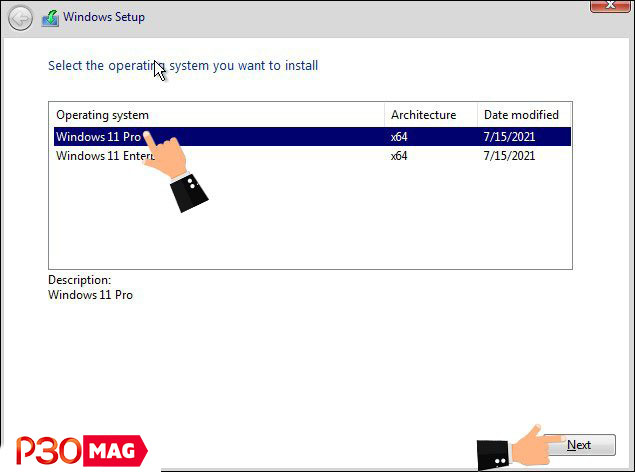
4- در قسمت نکات و مقررات چک باکس I accept the license terms را انتخاب کنید سپس روی دکمه Next کلیک کنید. (به SECTION 11 توجه کنید.)
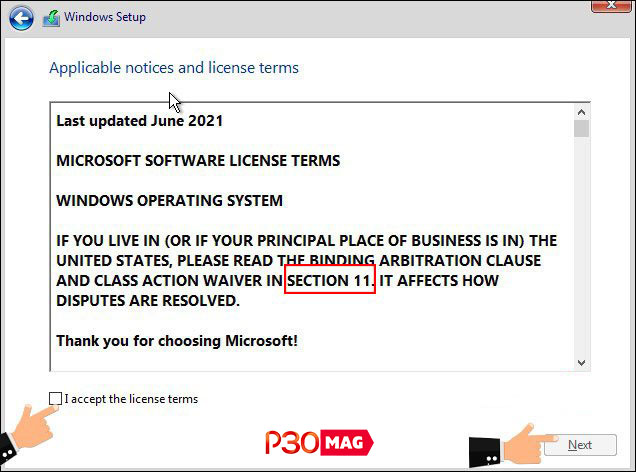
5- در قسمت Windows Setup از مراحل نصب ویندوز 11 گزینه Custom را انتخاب کنید.
- Custom: با انتخاب این گزینه مراحل نصب ویندوز 11 آغاز می شود.
- Upgrade: برای زمانی است که می خواهید سیستم اصلی خود را از نسخه ویندوز 10 به 11 ارتقا دهید.
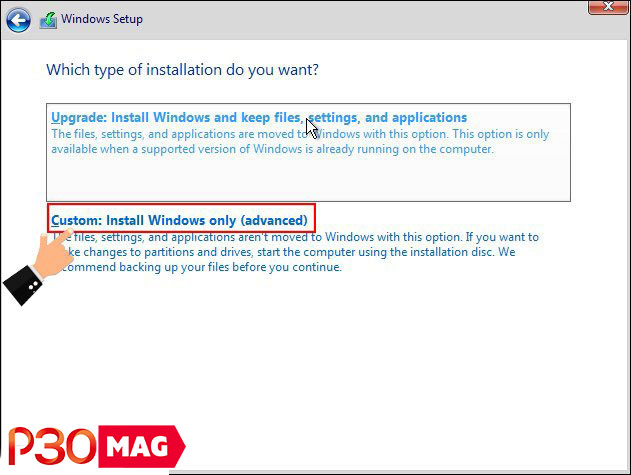
6- در این مرحله می بایست پارتیشن بندی ویندوز را انجام دهید. در صورتی که تمایل دارید ویندوز 11 روی درایو ویندوزی قبلی نصب شود، درایو مورد نظرتان را انتخاب کنید، روی گزینه Format کلیک کنید تا اطلاعات قبلی حذف شود سپس روی Next کلیک کنید. اگر در خصوص نصب ویندوز روی ماشین مجازی اقدام می کنید از این مرحله صرف نظر نمایید.
دقت داشته باشید اگر پارتیشن بندی ویندوز را تغییر ندهید اطلاعات موجود در سایر درایوها حذف نخواهد شد.
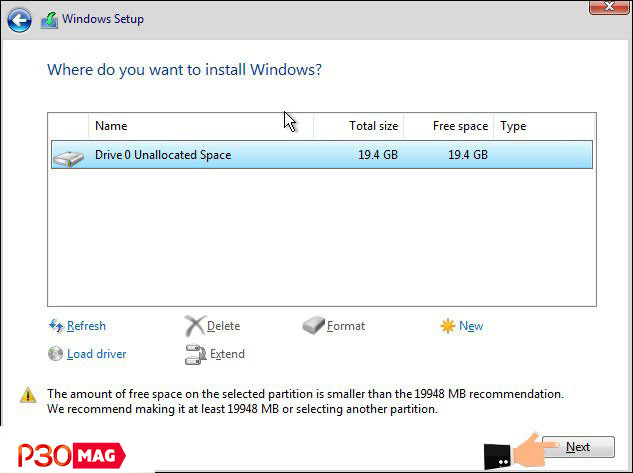
7- حالا در این قسمت منتظر می مانیم فایل های ویندوز 11 و سایر ابزارهای جانبی روی درایو مورد نظر کپی و نصب شوند. این فرآیند بین 20 تا 30 دقیقه طول خواهد کشید. پس از آن کامپیوتر شما ری استارت خواهد شد
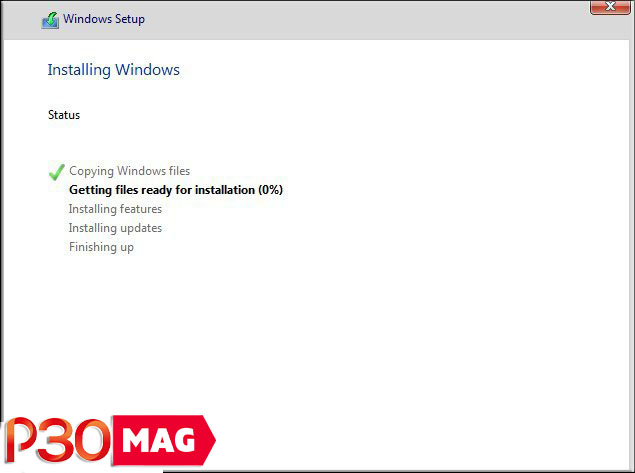
برای تغییر این متن بر روی دکمه ویرایش کلیک کنید. لورم ایپسوم متن ساختگی با تولید سادگی نامفهوم از صنعت چاپ و با استفاده از طراحان گرافیک است.
تصویر زیر به معنای نصب صحیح ویندوز 11 است:
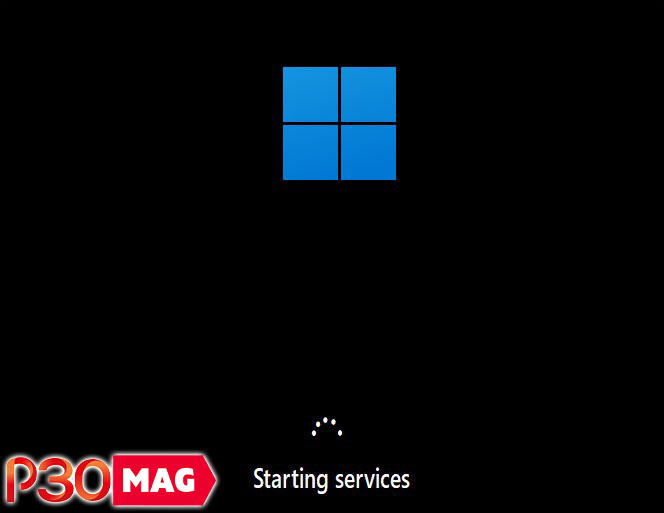
تنظیمات اولیه ویندوز 11
پس از ری استارت شدن کامپیوتر لازم است تنظیمات اولیه ویندوز را انجام دهید. باز هم ممکن است در روند تنظیمات اولیه تغییراتی مشاهده شود .در این مرحله می بایست کشور و منطقه را انتخاب سپس روی دکمه Yes کلیک کنید
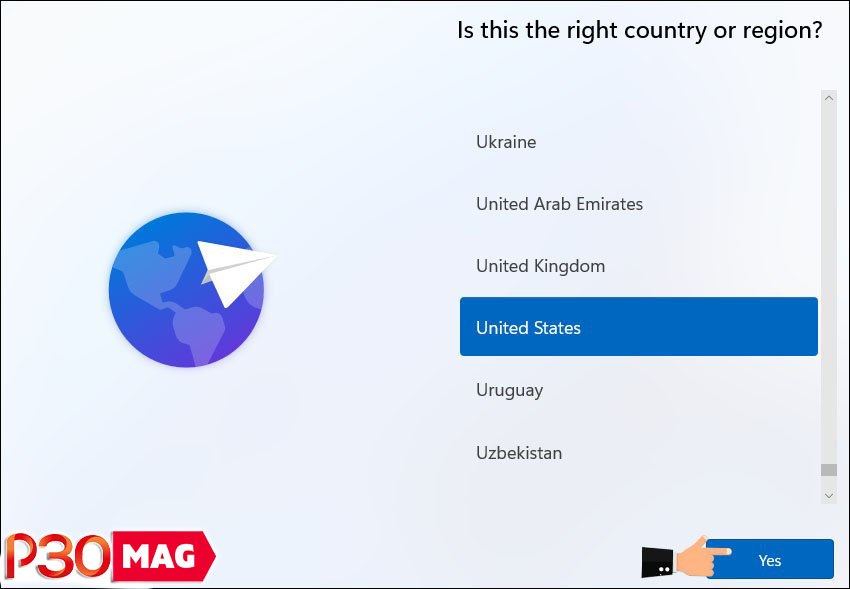
1- اکنون گزینه Skip را انتخاب کنید.
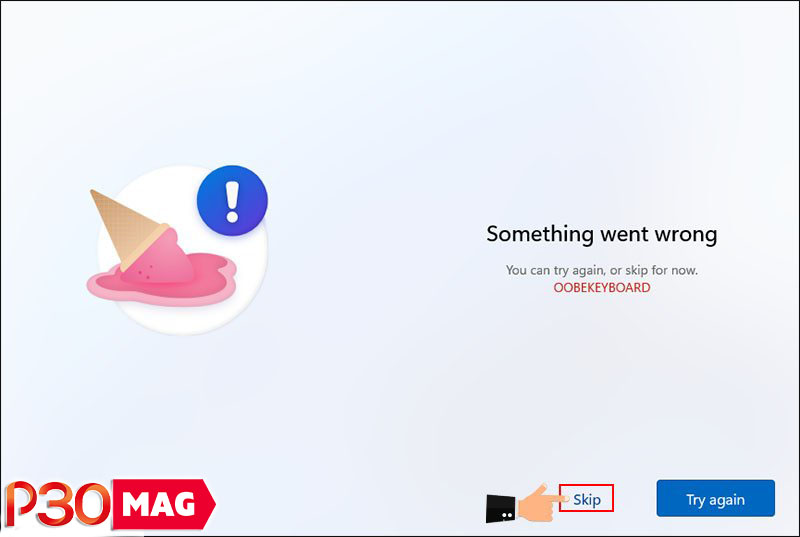
2- از آنجاییکه شما می خواهید از این ویندوز برای کارهای روزانه و شخصی استفاده کنید Set up for personal use را انتخاب کنید.
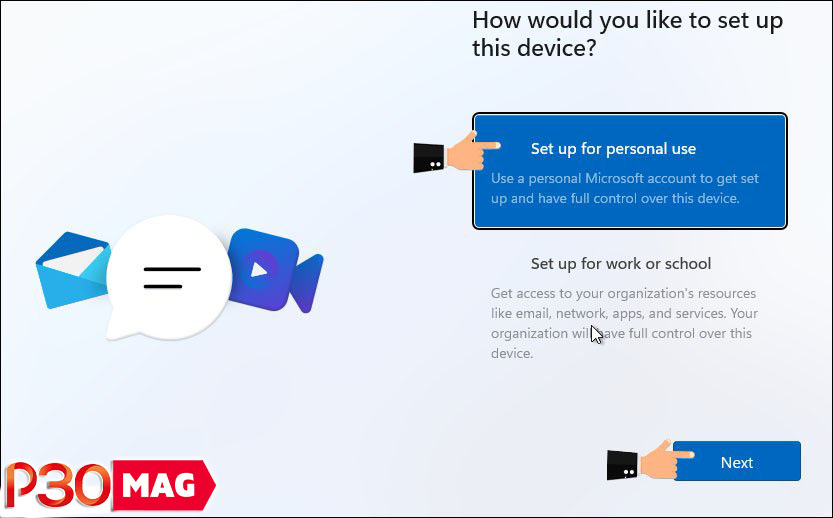
3- همانطور که اشاره کردیم بهتر است که یک حساب مایکروسافت داشته باشید. اگر حساب مایکروسافت دارید آدرس آن را در فیلد اول وارد کنید. همچنین با کلیک روی عبارت Create one می توانید در همین مرحله یک حساب ماکروسافت ایجاد کنید. در غیر اینصورت اگر تمایلی به این کار نداشتید روی Microsoft Services کلیک کنید و در قسمت بعد می توانید گزینه offline account یا Limited experience را انتخاب نمایید که البته پیشنهاد نمی شود.
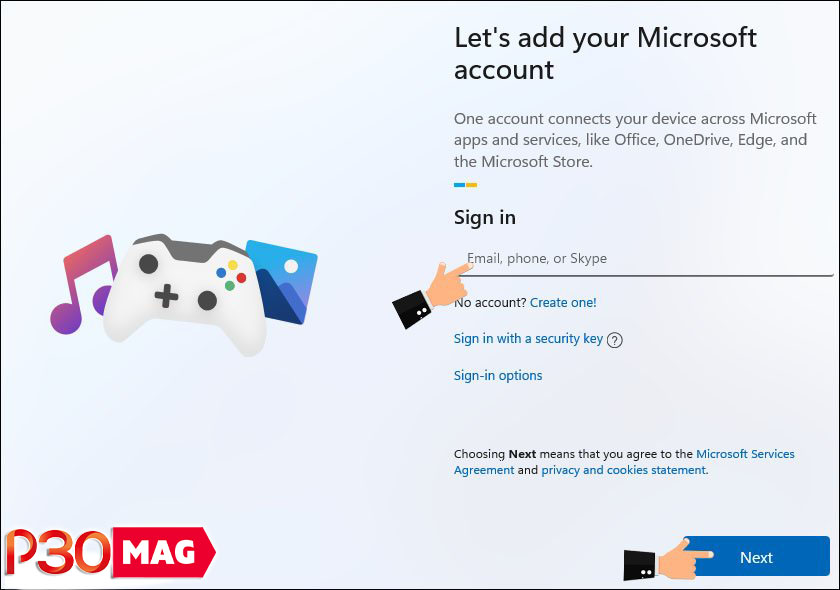
4- در ادامه مراحل نصب و تنظیمات ویندوز 11 رمز اکانت مایکروسافت را وارد نموده سپس روی دکمه Sign in کلیک کنید.
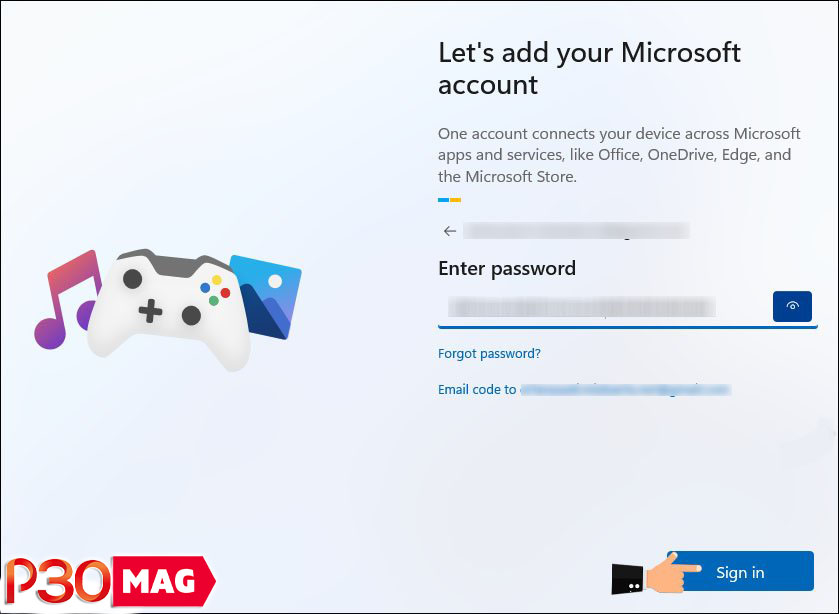
5- جال باید یک نام برای کامپیوتر انتخاب کنید. می توانید با کلیک روی عبارت Skip for now این مرحله را نادیده بگیرید.
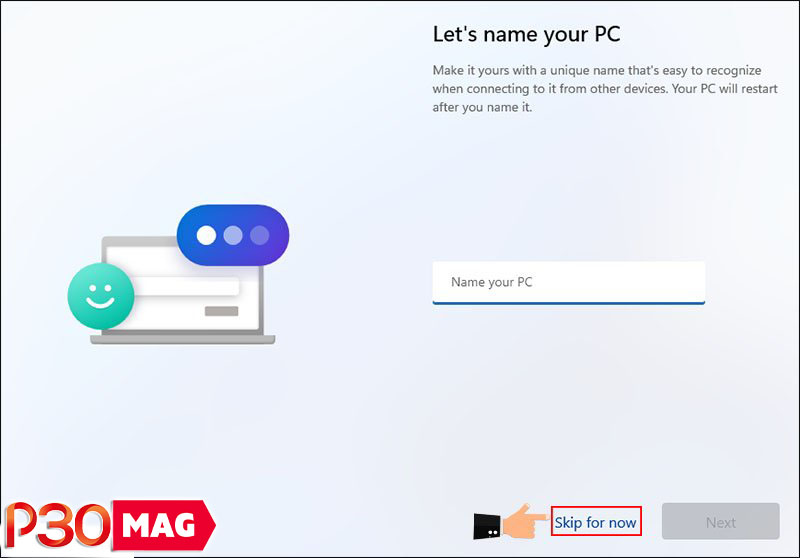
6- سپس یک رمز عبور مناسب یا پین برای ویندوز تعیین کنید. با کلیک روی Create PIN رمز عبوری را انتخاب کنید.
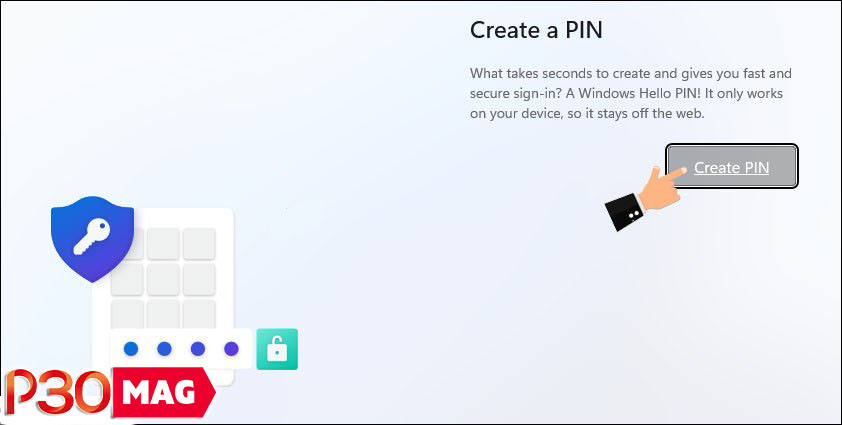
7- در ادامه مراحل راه اندازی ویندوز 11 دو بار رمز مورد نظر خود را وارد کرده و روی دکمه OK کلیک کنید.
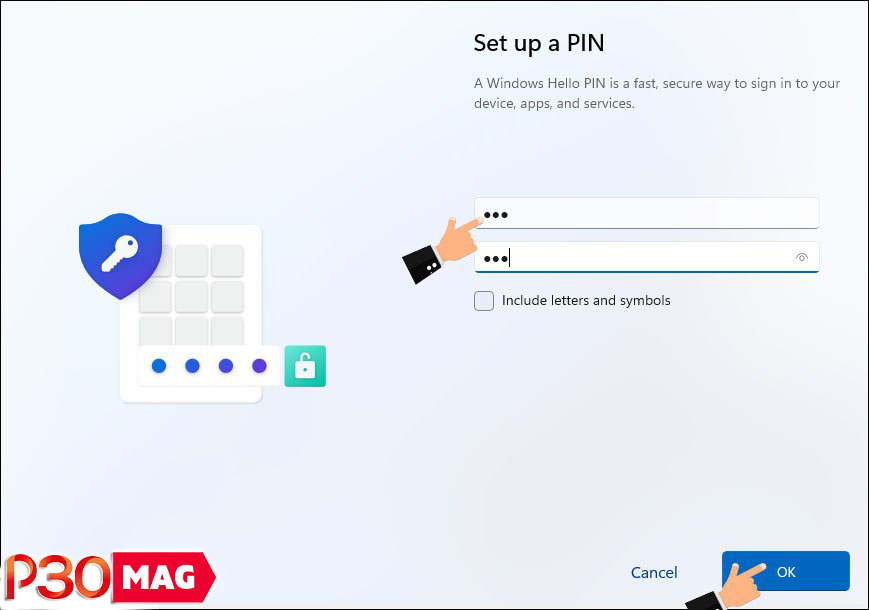
8- بنابر نیاز خود تنظیمات حریم خصوصی ویندوز را انجام دهید. پیشنهاد می کنیم در ابتدا همه را غیر فعال کنید. در نهایت روی دکمه آبی رنگ Accept کلیک کنید.
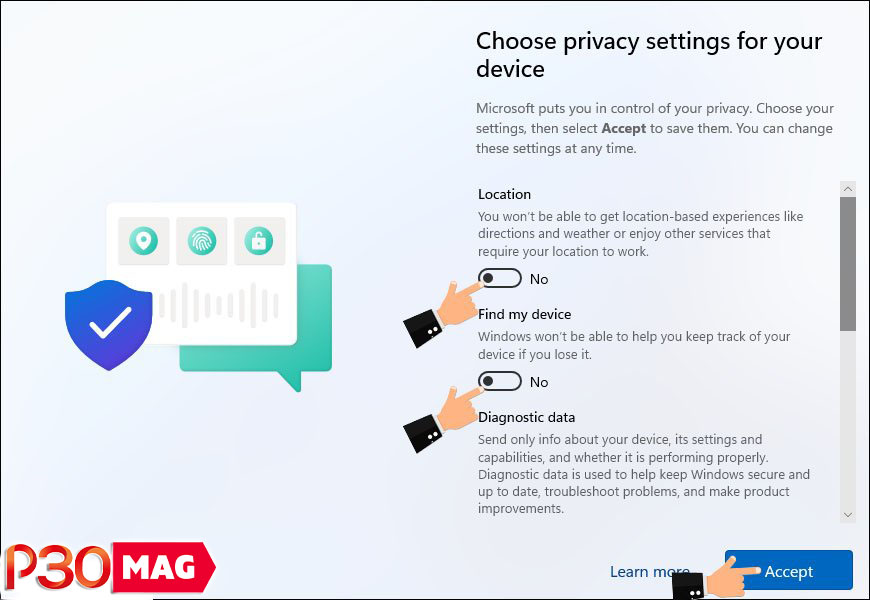
9- در این قسمت مراحل نصب ویندوز به پایان می رسد و چند لحظه ای بای منتظر باشید تا صفحه خوش آمدگویی ویندوز نمایان شود. پیغام های زیر ممکن است در صفحه نمایان شود و چند دقیقه به طول بیانجامند.
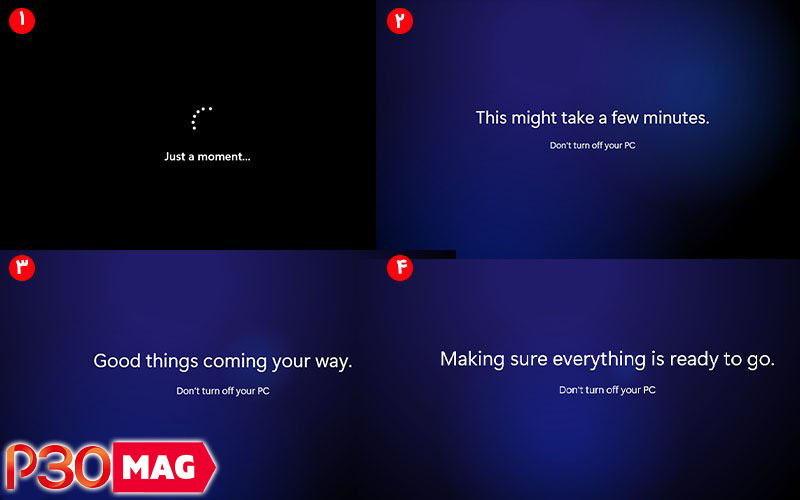
10- و در نهایت صفحه زیبای ویندوز 11 پدیدار می شود. 😍

یک فرمول نانوشته در مورد نسخه های مختلف ویندوز وجود دارد. برخی از نسخه های ویندوز واقعا عالی و برخی دیگر اصلا خوب نبودند. برای مثال ویندوز 98 واقعا عالی و سرشار ر از خلاقیت بود در مقابل نسخه Windows 2000 اصلا خوب و کاربرپسند نبود. پس از آن شاهد ارائه ویندوز XP بودیم که در زمان خود فوق العاده عمل کرد اما ویندوز بعدی یعنی ویستا نتوانست انتظارات را برآورده کند. ویندوز 7 بسیار عالی بود و هنوز هم خیلی از کاربران از آن استفاده می کنند، ولی ویندوز 8 بدون شک یک جور شکست برای ماکروسافت محسوب می شود. ویندوز 10 کاملا قابل قبول و جذاب بوده و حالا ویندوز 11….
آیا ویندوز 11 را نصب کنیم؟
اگر که سیستم شما قابلیت هایی که در قسمت سیستم مورد نیاز ویندوز 11 ذکر کردیم را دارد بر اساس اخبار ویندوز 11 تا پاییز و زمان ارائه ورژن رسمی ویندوز 11 صبر کنید در غیر این صورت می توانید به فکر استفاده از این سیستم عامل در ماشین مجازی باشید. چرا که بدون داشتن ویژگی هایی که در قسمت قبل ارائه کردیم نیز می توانید از طریق یک ماشین مجازی ویندوز 11 را نصب و راه اندازی کنید.
بر اساس اخبار ویندوز 11 و به گفته ماکروسافت ویندوز 10 تا 22 مهر 1404 پشتیبانی می شود. از این رو تا حدود 4 سال دیگر استفاده از ویندوز 10 هیچ مشکلی ندارد و لزومی ندارد حتما ویندوز 11 را نصب کرد. به گفته ماکروسافت از بخش Update این قابلیت را به کاربران می دهد که به سادگی و البته رایگان، ویندوز خود را ارتقاء دهند.
در کل توصیه می کنیم هر نرم افزاری را به صورت آپدیت شده استفاده کنید. با هر آپدیت جدید، مشکلات سخت افزاری و نرم افزاری و به خصوص امنیتی بر طرف می شود. بهتر است که پس از انتشار نسخه اصلی و تایید شده ویندوز 11 از آن استفاده کنیم. در صورت بروز رسانی نکردن ویندوز مشکلات سخت افزاری و نرم افزاری ممکن است باعث بروز اختلالاتی در سیستم شما شوند.
آیا ویندوز 11 رایگان است؟
شما می توانید این نسخه را روی ویندوز 10 اجرا کنید. به عبارت دیگر نسخه ویندوز 10 را به ویندوز 11 به صورت کاملا رایگان ارتقاء دهید. با مراجعه به قسمت Windows Update در تنظیمات ویندوز می توانید مراحل ارتقا ویندوز 10 به 11 را دنبال کنید. شبیه آپدیت همه نرم افزارها به صورت خودکار فرآیند دانلود و آپدیت انجام می گیرد.
نظر و تجربه خودتون رو در مورد ویندوز 11 با ما به اشتراک بزارید :)
اگه دنبال یه سایت خوب برای خرید لایک واقعی میگردی اگه میخوای با خرید لایک به اکسپلورر اینستاگرام راه پیدا کنی حتما یه سری به سایت خرید فالوور اینستاگرام بزن
روی لینک زیر کلیک کن