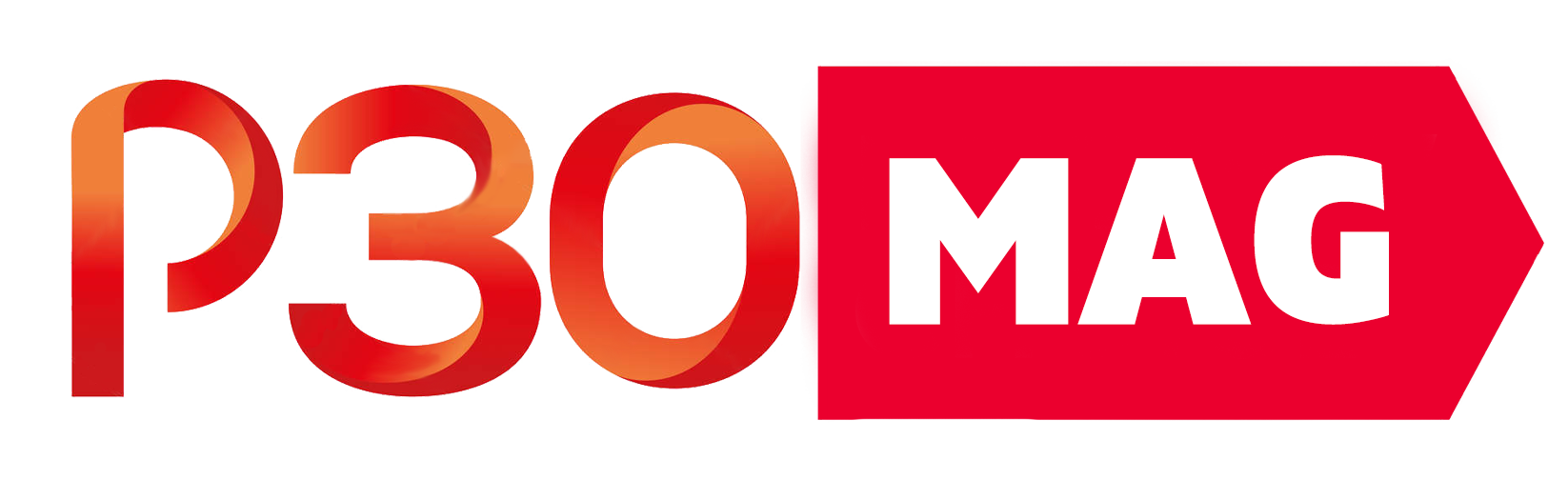پیشنهاد ویژه پی سی مگ
اگر دنبال بهترین سایت برای اعزام دانشجو و مهاجرت به ترکیه با مجوز رسمی می گردی بزن رو دکمه پایین
حالا که بخش قابل توجهی از کارهای همهی ما با استفاده از لپتاپها و تلفن همراهمان انجام میشود، شیوهی به سرقت بردن چیزهای باارزش هم کمی متفاوت شده. هکرها در سراسر دنیا منتظر هستند تا از شما خطایی سر بزند و از آن به عنوان ابزاری برای اخاذی استفاده کنند.
خوشبختانه ویندوز 10 با وجود تمام امکانات جدیدی که برای کاربرانش در نظر گرفته است، یک آنتی ویروس مخصوص به نام Windows Defender در ویندوز 10 با خود به همراه دارد که میتواند ویروسها و سایر بدافزارها را تشخیص داده و سیستم شما را ایمن نگه دارد. گاهی به دلایلی مانند نصب برخی برنامهها نیاز داریم که آنتی ویروس ویندوز 10 را فعال یا غیرفعال کنیم. با این نوشته همراه باشید تا نکات بیشتری در این رابطه یاد بگیریم.
غیر فعال سازی موقت آنتی ویروس در ویندوز 10
گاهی برای انجام یک فعالیت خاص در ویندوز نیازی نداریم که (آنتی ویروس ویندوز 10) Windows Defender را به صورت دائم غیر فعال کنیم بلکه میخواهیم که به صورت موقت عملکرد آن را متوقف کنیم. برای انجام این کار طبق دستور العمل زیر پیش بروید:
- از طریق منوی استارت، setting را سرچ کرده و باز کنید.
- گزینهی update and security را انتخاب کنید.
- از پانل سمت راست گزینهی windows security را انتخاب کنید.
- حالا از بخش راست صفحه، گزینهی virus and threat protection را انتخاب کنید.
- از بالای صفحه گزینهی virus and threat protection setting را انتخاب کنید.
- حالا در بخش real-time protection، دکمه را به حالت خاموش درآورید.
حالا آنتی ویروس ویندوز 10 غیرفعال شده است. میتوانید برنامه یا کار مورد نظر خود را در ویندوز انجام دهید. فقط باید یک بار دیگر به این موضوع اشاره کنیم که این کار باعث غیرفعال شدن موقت آنتی ویروس خواهد شد و با یک بار ریاستارت کردن به حالت قبلی خود بازمیگردد. البته اگر دوست ندارید که با ریاستارت کردن وضعیت آنتی ویروس را به حالت قبلی برگردانید، کافی است همین مراحل را دوباره طی کرده و آخرین دکمه را به حالت روشن درآورید.
غیرفعال کردن آنتی ویروس به صورت دائم با استفاده از local group policy editor
با این که آنتی ویروس ویندوز 10 یک بخش اساسی از این سیستم عامل است و نمیتوان آن را به صورت کامل از آن حذف کرد با این حال راههایی وجود دارد تا آن را به صورت دائم غیرفعال کرد. برای این کار نیاز است که از ابزاری به نام local group policy editor استفاده کنیم. برای انجام این کار مطابق دستورالعمل زیر پیش روید:
- با فشردن دکمههای win + R به صورت همزمان برنامهی Run ویندوز را اجرا کنید.
- عبارت msc را وارد کرده و اینتر را بزنید تا برنامه ی local group policy editor برای شما باز شود.
- از سمت چپ صفحه وارد بخش computer configuration شوید.
- وارد بخش administrative templates شوید.
- به بخش windows components وارد شوید و windows defender antivirus را بزنید.
- حالا از سمت راست صفحه فایلی به نام turn off windows defender antivirus را انتخاب کنید.
- پنجرهای برای شما باز خواهد شد. شما باید از سمت چپ صفحه روی گزینهای به نام enabled بزنید تا آنتی ویروس ویندوز 10 به صورت دائم غیر فعال شود.
- حالا دکمهی apply در پایین صفحه را بزنید و ok را بفشارید.
- یک بار سیستم خود را ریاستارت کنید تا تنظیمات روی سیستم به صورت کامل اعمال شود.
اگر خواستید دوباره آنتی ویروس را به حالت فعال برگردانید، کافی است که تمام این مراحل را دوباره طی کرده و به جای انتخاب enabled گزینهی not configured را انتخاب کنید و سپس سیستم را یک دور ریاستارت کنید تا تنظیمات جدید اعمال شود.
با انجام این کار میتوانید مطمئن باشید که defender به صورت کامل غیرفعال شده است. با این حال ممکن است که علامت یک سپر در تسکبار خود مشاهده کنید که نشان دهندهی فعال بودن بخش windows security است نه windows defender!
اگر از نسخهی home ویندوز 10 استفاده میکنید امکان غیر فعال کردن defender با استفاده از local group policy editor وجود ندارد.
غیرفعال کردن آنتی ویروس ویندوز 10 با استفاده از registry
همانطور که گفتیم اگر از نسخهی Home ویندوز 10 استفاده میکنید امکان غیرفعال کردن آنتی ویروس با local group policy editor وجود ندارد و شما باید برای انجام این کار از registry استفاده کنید. فقط باید به این موضوع توجه داشته باشید که دستکاری کردن registry کار ظریفی است و یک اشتباه کوچک میتواند عملکرد سیستم شما را به صورت کامل برهم زند. در نتیجه در حین انجام این کار تمام تمرکز خود را به کار گیرید.
برای غیر فعال کردن آنتی ویروس ویندوز 10 به صورت دائم با استفاده از registry از دستور العمل زیر پیروی کنید:
- با استفاده از دکمههای win + R بخش Run ویندوز را باز کرده و عبارت regedit را نوشته و اینتر را بزنید.
- در پنجرهی باز شده و از پانل سمت چپ گزینهی HKEY_LOCAL_MACHINE را انتخاب کرده و منوی بازشوندهی آن را باز کنید. حالا منوی باز شوندهی SOFTWARE را باز کنید. در بین گزینهها Policies را پیدا کرده و آن را باز کنید. Microsoft را باز کرده و در نهایت Windows defender را بزنید.
- روی Windows defender کلیک راست کرده و گزینه ی New و سپس value DWORD (32-bit) را بزنید.
- از شما خواسته میشود که یک نام برای آن انتخاب کنید. نام آن را DisableAntiSpyware قرار دهید. حالا روی این فایل دو بار کلیک کنید تا وارد آن شوید.
- در باکس موجود برای value data عدد 1 را قرار دهید و صفر را پاک کنید.
- Ok را بزنید و سیستم خود را یک بار ریاستارت کنید تا تنظیمات اعمال شود.
با استفاده از این روش توانستید آنتی ویروس سیستم خود را به صورت دائم غیرفعال کنید. اگر به هر دلیلی خواستید که آنتی ویروس را فعال کنید، کافی است که دوباره وارد همین مسیر شده و روی فایلی که ایجاد کردید کلیک راست کرده و گزینهی delete را بزنید.
به صورت کلی پیشنهاد میشود که حتما آنتی ویروس ویندوز را فعال بگذارید تا جلوی اجرای بدافزارها گرفته شود. با این حال برای همهی ما موقعیتهایی رخ میدهد که نیاز است Windows defender را غیرفعال کنیم.
ویدئوی آموزش غیرفعال کردن آنتی ویروس ویندوز 10
اگه دنبال یه سایت خوب برای خرید لایک واقعی میگردی اگه میخوای با خرید لایک به اکسپلورر اینستاگرام راه پیدا کنی حتما یه سری به سایت خرید فالوور اینستاگرام بزن
روی لینک زیر کلیک کن