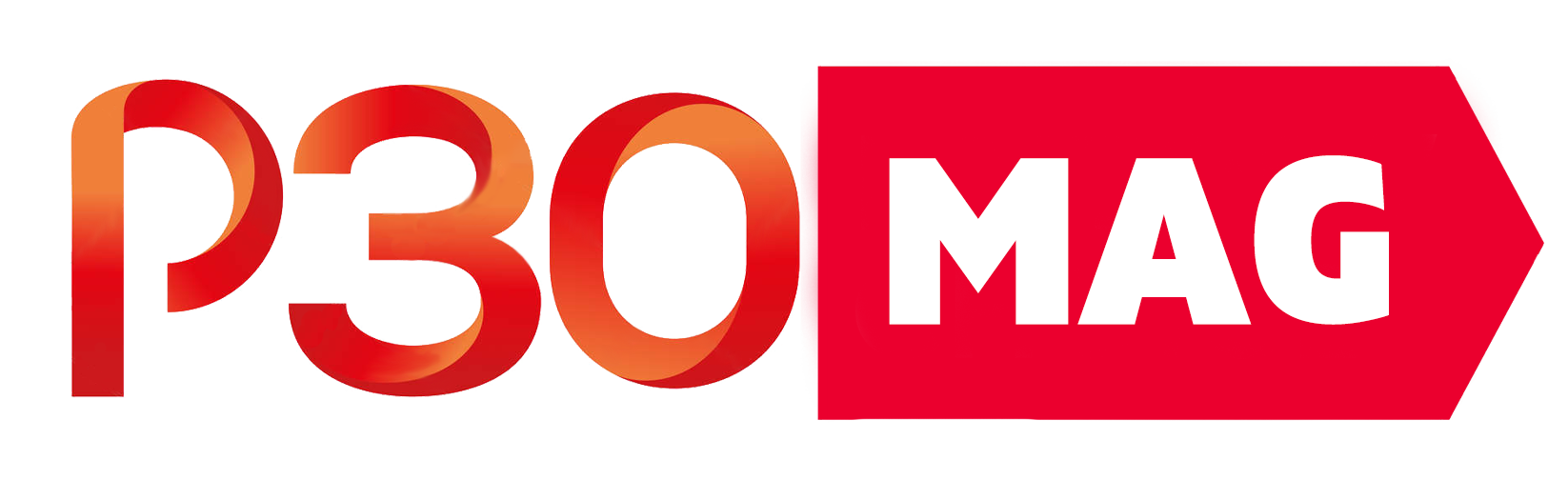پیشنهاد ویژه پی سی مگ
اگر دنبال بهترین سایت برای اعزام دانشجو و مهاجرت به ترکیه با مجوز رسمی می گردی بزن رو دکمه پایین
اگر با لینوکس یا مک کار کرده باشید میدانید که امکان داشتن چند دسکتاپ به صورت همزمان وجود دارد. اما در ویندوز چنین قابلیتی وجود نداشت. خوشبختانه مایکروسافت تصمیم گرفت تا این ویژگی کاربردی و مفید را به ویندوزاضافه کند. با این نوشته همراه باشید تا چیزهای بیشتری در رابطه با ساخت چند دسکتاپ مجازی در ویندوز 10 در پی سی مگ یاد بگیریم.
منظور از قابلیت multi desktop چیست؟
حتما برای شما هم پیش آمده که روز شلوغی را داشتهاید و مجبور بودید با چند برنامهی باز در ویندوز سر و کله بزنید. هیچ چیز مانند یک دسکتاپ شلوغ و درهم برهم نمیتواند تمرکز را از ما بگیرد. برای حل این مشکل راه حلی به وجود آمده که کمک میکند در یک سیستم چند دسکتاپ داشته باشید. با استفاده از این قابلیت میتوانید پنجرهها و برنامههای مختلفی که در سیستم خود باز میکنید را دسته بندی کرده و به آنها نظم و ترتیب بیشتری بدهید. ویژگی چند دسکتاپی در آپدیت جدید سیستم عامل مایکروسافت ویندوز 10 به آن اضافه شد. البته این قابلیت برای ویندوزهای پایینتر مانند 7 و 8 نیز وجود دارد اما برای فعال کردن آنها نیاز است که از ابزارهای کمکی استفاده کنید.
نحوه ساخت دسکتاپ مجازی در ویندوز 10
برای این که بتوانید چند دسکتاپ مجازی بسازید و از قابلیت چند دسکتاپی استفاده کنید، باید مطمئن شوید که ویندوز خود را به آخرین نسخه بروزرسانی کردهاید. سادهترین راه حل ممکن برای این کار این است که دکمههای win + tab را همزمان فشار دهید تا به ابزاری به نام task view دسترسی پیدا کنید.
دکمهی win : یک دکمه در سمت چپ و پایین کیبورد که روی آن علامت پنجرهی ویندوز وجود دارد.
دکمهی tab : یک دکمه در سمت چپ و بالایی کیبورد که روی آن همین کلمه نوشته شده است.
با فشردن همزمان این دو دکمه از صفحه کلید، صفحه نمایشگر شما به حالتی در میآید که تمام پنجرههای باز را به شما نشان خواهد داد. در سمت راست خط زمان نشان داده شده و با شما با اسکرول کردن توسط ماوس خود میتوانید به تمام پنجرههای باز و حتی پنجرههایی که در گذشته باز کردهاید، دسترسی داشته باشید. اما فعلا به این بخش کاری نداریم. ما میخواهیم که یک دسکتاپ مجازی بسازیم.
راه دیگر: اگر به هر دلیلی تمایل ندارید که از کلیدهای win + tab استفاده کنید کافی است که نگاهی به سمت taskbar خود داشته باشید. در پایین و سمت راست نمایشگرتان که دکمهی ویندوز قرار میگیرد به دنبال یک آیکن مشابه تصویر زیر باشید تا با فشردن آن، دسکتاپهای گوناگون برای شما به نمایش درآید.
![]()
اگر این علامت در taskbar شما وجود ندارد در جایی از این نوار کلیک راست کرده و گزینهی show task view button را بزنید تا این دکمه برای شما به نمایش درآید.

در بالای صفحه مربعهایی را مشاهده میکنید به نامهای desktop1، desktop2 و … . در مربع اول، شما دسکتاپ فعلی خود را خواهید دید که با کلیک روی آن میتوانید به حالت قبلی خود برگردید.
دسکتاپ دوم، سوم و چهارم در واقع دسکتاپهای خالی هستند که میتوانید از آنها استفاده کنید. اما اگر میخواهید که خودتان یک دسکتاپ جدید ایجاد کنید باید به سراغ آخرین مربع بروید.
در آخرین مربع، علامت + قرار گرفته که با کلیک کردن روی آن میتوانید دسکتاپهای جدید بسازید.
آموزش حذف دسکتاپ مجازی
اگر کارتان با دسکتاپ مجازی ساخته شده تمام شده و مایلید که آن را پاک کنید کافی است که دوباره با کلیک کردن روی دکمهی task view یا فشردن همزمان دکمههای win + tab وارد این بخش شده و علامت ضربدر موجود در مربعهای بالای صفحه را بزنید. مشاهده خواهید کرد که دسکتاپ مجازی ساخته شده حذف خواهد شد.
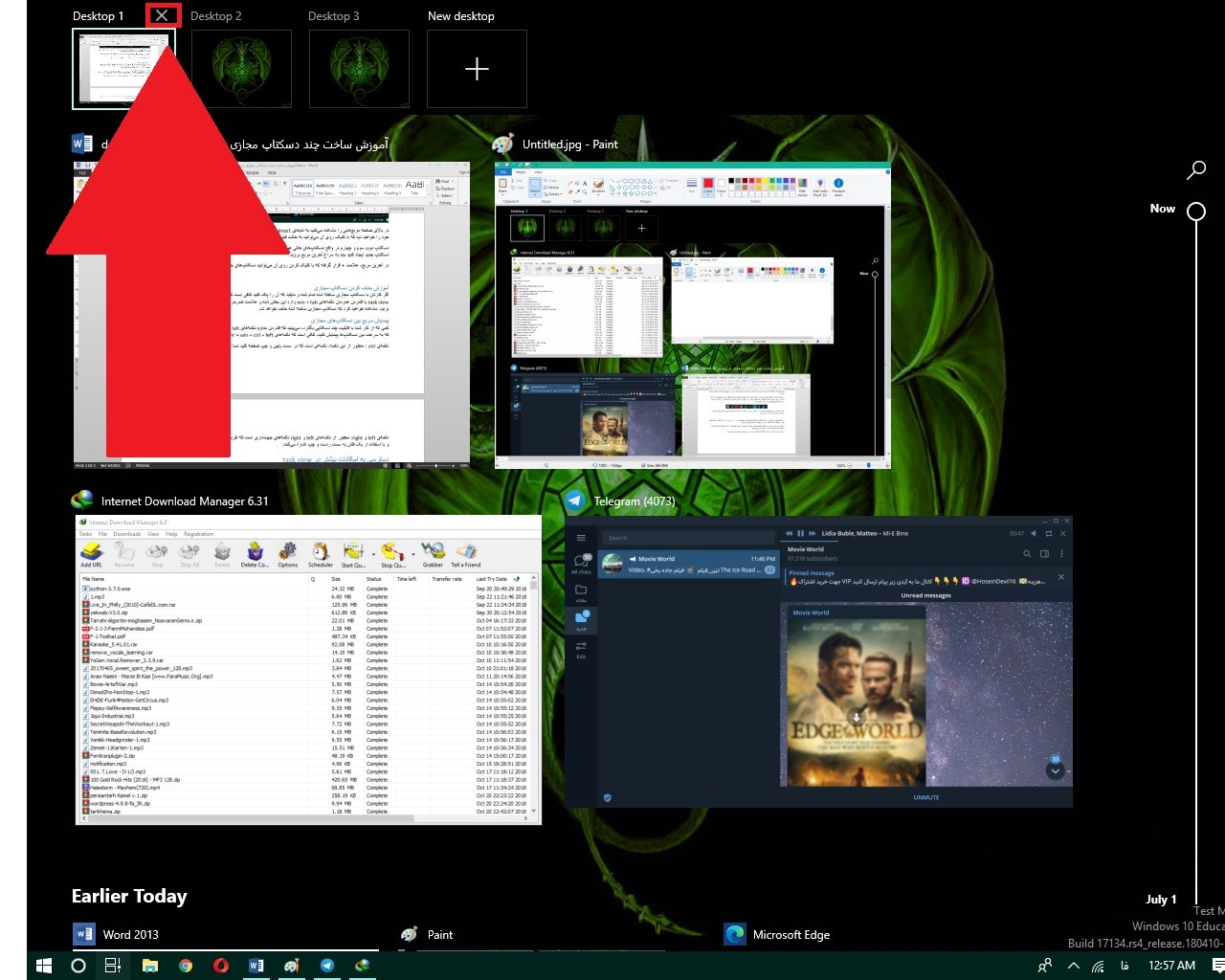
حرکت سریع بین دسکتاپهای مجازی
کمی که از کار شما با قابلیت چند دسکتاپی بگذرد، میبینید که فشردن مداوم دکمههای win + tab برایتان سخت خواهد شد. برای این که به سرعت بین دسکتاپها پیمایش کنید، کافی است که دکمههای win + ctrl + left یا win + ctrl + right را بزنید.
دکمهی ctrl : منظور از این دکمه، دکمهای است که در سمت پایین و چپ صفحه کلید شما قرار گرفته و کنترل نام دارد.
دکمهی left و right : منظور از دکمههای left و right دکمههای جهتداری است که تقریبا در میانهی صفحه کلید شما قرار گرفته و با استفاده از یک فلش به سمت راست و چپ اشاره میکنند.
دسترسی به امکانات بیشتر در task view
قطعا مایکروسافت امکانات حالت دسکتاپ مجازی را محدود و خشک و خالی در نظر نگرفته است. شما با وارد شدن به بخش task view و با کلیک راست کردن روی هر برنامه از چند خاصیت برخوردار خواهید شد. گزینهها به شرح زیر هستند:
Snap left : این گزینه باعث میشود که پنجره یا برنامهی مورد نظر سمت چپ نمایشگر شما را به صورت کامل به خود اختصاص دهد.
Snap right : این گزینه باعث میشود که پنجره یا برنامهی مورد نظر سمت راست نمایشگر شما را به صورت کامل به خود اختصاص دهد.
Move to : با استفاده از این گزینه میتوانید برنامه یا ویندوز جاری را به یک دسکتاپ دیگر منتقل کنید. هنگامی که ماوس خود را روی این گزینه میبرید، سایر دسکتاپها به صورت یک نوار برای شما به نمایش در میآیند تا بتوانید آنها را انتخاب کنید.
Show this window on all desktops : این گزینه باعث میشود که این پنجره روی تمام دسکتاپهایی که تعریف کردهاید، قرار بگیرد.
Show windows from this app on all desktops : این گزینه باعث میشود که برنامه (اپلیکیشن) مورد نظر در تمام دسکتاپها نمایش داده شود.
Close : با زدن این گزینه برنامه یا ویندوز مورد نظر بسته خواهد شد.

توجه داشته باشید که دسکتاپها فقط برای سازماندهی برنامههای باز در سیستم شما هستند و نمیتوانند آیکنها و شورتکاتهایی که روی دسکتاپ قرار گرفته را برای هر کدام از آنها شخصی سازی کرد. امیدواریم که آموزش ساخت چند دسکتاپ مجازی در ویندوز 10 برای شما مفید بوده باشد.
ویدئوی ایجاد چند دسکتاپ درویندوز
اگه دنبال یه سایت خوب برای خرید لایک واقعی میگردی اگه میخوای با خرید لایک به اکسپلورر اینستاگرام راه پیدا کنی حتما یه سری به سایت خرید فالوور اینستاگرام بزن
روی لینک زیر کلیک کن